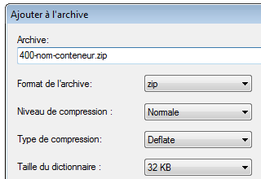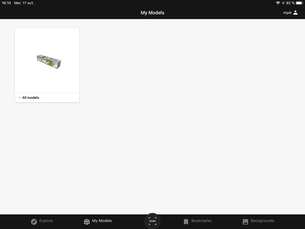(Sauf pour les classes à horaires aménagés)
PROBLÉMATIQUE 1 : Aménager une salle de fitness & Comment la visualiser en réalité augmentée ?
Compétences :
- Rechercher des solutions techniques à un problème posé, expliciter ses choix et les communiquer en argumentant. (Aménagement de la salle)
- Lire, utiliser et produire des représentations numériques d’objets. (Evaluation finale)
Cette séquence va permettre aux élèves de prendre connaissance d'un cahier des charges, de proposer des solutions techniques pour y répondre et de présenter les choix techniques retenus grâce à la simulation en 3D.
1- Préparation du travail

Faire noter votre travail à votre professeur
2 - Télécharger le fichier de base Sweethome 3D

Cliquer sur le logo ci-contre pour télécharger le fichier de base pour votre travail
Vous devez être connecté à Office 365 St Gab' pour télécharger le fichier
Enregistrer votre fichier sous H:\Technologie\Problématique 1\fitness-nom d'utilisateur.sh3d
3 - Réaliser l'aménagement de l'espace de fitness sur sweethome 3D

Bien lire tout le point n°3 et regarder la vidéo avant de commencer votre travail.
Ordre des opérations
Certains espaces sont déjà positionnés et ne doivent pas être déplacés :
Accueil - Escaliers - Espace cardio et fenêtres espace cardio - Etc...
- Positionner tous les espaces manquants en commençant par les plus grands.
- Positionner les espaces toilettes 2,5m²et les espaces douches 2m² (aucun mobilier)
- Positionner les voies de circulation (couloirs) au minimum 1,5 mètre de largeur.
A ce stade de ton travail la salle est constituée uniquement d'espaces portant tous un nom et ayant la bonne superficie prévue dans le cahier des charges.
Pénalités de points si vous avez mis des murs, des objets ou bien des portes

Faire noter votre travail à votre professeur
- Construire tous les murs entre les espaces.
- Positionner les portes
- Aménager les toilettes et les douches
- Aménager les différents espaces avec le matériel mis à disposition
- Placer les baies extérieures
- Mettre si vous avez le temps des textures et/ou couleurs sur les murs et les sols. (Ne pas faire)
4 - Impression de vos plans
Imprimer les plans des niveaux 0 et 1 de votre espace fitness en recto, en format paysage et en couleur sur le copieur de Saint Gab' après avoir visionné la vidéo ci-dessous et regarder l'image ci-dessous :
Paramétrage de l'impression :

Faire noter votre impression du niveau 1 et du niveau 0 à votre professeur
5 - Préparer la visualisation de votre espace en réalité augmentée avec le site Augment
A- SUR VOTRE ORDINATEUR CRÉATION DU FICHIER "ZIP"
Méthode :
- Créer un dossier 400-nom-fitness dans H:\Technologie\Problématique 1\
- Avec le logiciel Sweethome 3D vous placer sur le niveau 1. Dans le menu Vue 3D- choisir Exporter votre travail au format OBJ dans le dossier que vous venez de créer :
H:\Technologie\Problématique 1\400-nom d'utilisateur-fitness
- Vous devez avoir maintenant tout une série de fichiers dans votre dossier. Ils sont tous utiles pour la visualisation
- Vous allez maintenant devoir créer un fichier ZIP en suivant les 5 étapes ci dessous :

Faire noter votre Fichier ZIP à votre professeur
NE SURTOUT PAS ALLER PLUS LOIN POUR LE MOMENT
B- CRÉATION DE VOTRE COMPTE SUR LE SITE AUGMENT
- Connecter vous sur le site AUGMENT en cliquant sur l'image ci-dessous
- Créer votre compte gratuit sur le site AUGMENT en cliquant sur "Creat your account" et en saisissant ses données (Adresse mail de Saint Gab' et mettre le même mot de passe que celui utilisé pour vous connecter sur le réseau)
- Après vous être identifié, déposer votre fichier ZIP sur le site AUGMENT en cliquant sur ADD MODEL
- Le site vous demande de démarrer une session gratuite en cliquant sur Start free trial
- Valider et retourner dans All models pour mettre votre production
C- TRANSFÈRE DU FICHIER ZIP
- Cliquez à nouveau sur ADD MODEL et choisir votre fichier ZIP
Attention le chargement de votre salle peut être long environ 5 minutes
- Confirmer les dimensions de votre projet en mettant bien les dimensions en cm
- Editer votre salle en cliquant sur le petit crayon
- Dans le menu 3D Settings remettre les mêmes informations que sur l'image ci-dessous pour modifier L'ORIENTATION et non pas les DIMENSIONS
- Sauvegarder (Save and publish) vos changements.
Faire noter votre transfère à votre professeur et demander un IPAD
D - VISUALISATION EN RÉALITÉ AUGMENTÉE SUR L'IPAD

Cliquer sur les images ci-dessous pour les ouvrir en grand.
- Ouvrir l'application Augment et cliquer sur Login pour vous connecter sur votre compte AUGMENT
Note : Si l'application Augment n'est pas installé sur votre iPad rendez vous dans le Self service pour l'installer


Application Augment
Self Service
- Saisir vos codes
- Cliquer sur All Models
- Choisir votre salle de fitness pour la visualiser en réalité augmentée APRES avoir visionné la vidéo... et prendre une photo de votre espace fitness posé sur une table. Votre photo doit permettre de voir l'espace fitness en grand ainsi que la classe.
Montrer votre salle et faire noter votre travail à votre professeur
Evaluation